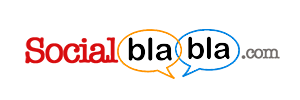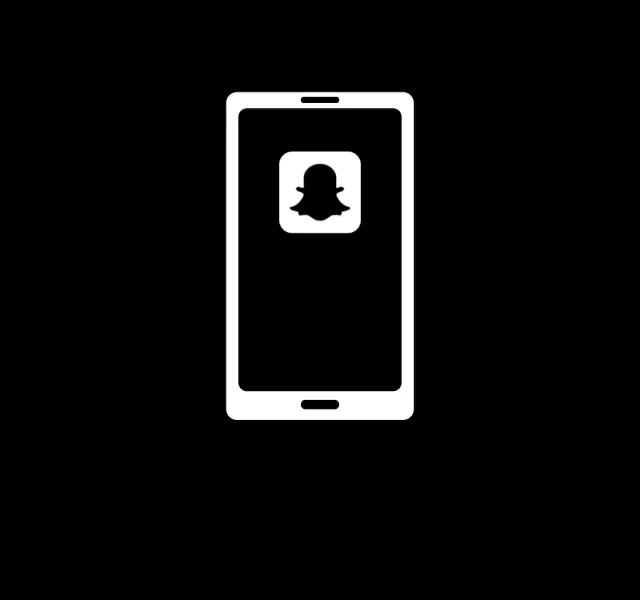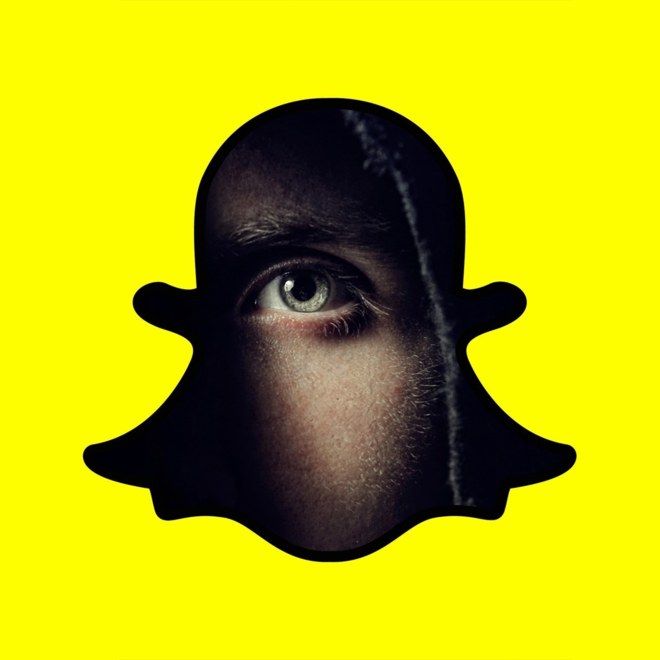
Cuando veo a alguien hacer caras graciosas hacia el teléfono, ya no me pregunto qué es lo que están haciendo. Esto es porque cuento con Snapchat, una red social que ha ganado popularidad al instante en los últimos dos años. Dicha red social ahora cuenta con más de 150 millones de usuarios. Además, diferentes marcas luchan por unirse a esta multitud popular.
Sin embargo, si eres un vendedor con más de 20 años, aún corres el riesgo de no saber cómo usar Snapchat. Igualmente, si nunca te han ofrecido un tutorial, la interfaz te podrá resultar un poco confusa.
En esta guía para principiantes, recibirás toda la información que necesitas para empezar a usar Snapchat como todo un experto. Hemos dividido la guía en tres secciones:
- El lenguaje de Snapchat
- Cómo configurar tu cuenta
- Información básica para usar Snapchat
Aprende el lenguaje de Snapchat
Snap: Un Snap es una imagen o video que envías mediante la aplicación a uno o más amigos. Ésta desaparecerá después de un máximo de 10 segundos. Puedes repetir un Snap una vez, así que repite con inteligencia.
Historias: La sección de Historias de Snapchat muestra fotos y videos que te gustaría compartir con todos tus amigos en Snapchat. Para ver las historias de tus amigos, desliza a la izquierda en la pantalla de la cámara de la aplicación Snapchat.
Puntuación en Snapchat: El número que se encuentra debajo de tu nombre de perfil, conocido como puntaje Snapchat, se basa en el número de Snaps que has enviado y recibido (incluidas las Historias).
See where you rank among your friends with your Snap Score! Learn more here: http://spr.ly/6018BTQ9I
Filtro: Un filtro Snap es una manera divertida de decorar tus Snaps con la incorporación de un gráfico superpuesto. Los filtros pueden cambiar con base en eventos o fechas especiales, ubicación u hora del día.
Lentes Snap: Los lentes Snap te permiten agregar efectos animados especiales en tus fotos o videos. A diferencia de los filtros Snap, podrás usar las lentes mientras tomas un Snap.
Lenses are now available on the front camera! Press and hold on a face to add some gnarly effects to your Snap
Geofiltro: Estos son filtros únicos según tu ubicación actual. Para activar los Geofiltros, tienes que encender tu ubicación geográfica en Snapchat.También podrás crear tu propio Geofiltro personalizado por solo $5, ideal para construir una imagen de marca.
Código de Snap: Tu código único QR del perfil de Snapchat. Asignado a todos los usuarios, un código de Snap es una manera fácil y sencilla para agregar amigos en Snapchat.
Selfie para código de Snap: Puedes personalizar tu código de Snap si agregas una selfie. Esto será visible para todos tus amigos y otros usuarios que te busquen en la aplicación.
Chat: La versión de Snapchat de mensajería instantánea. Los mensajes desaparecen una vez que se vean. Si tomas una captura de pantalla de un chat, el otro usuario recibirá una notificación de ello.
Memorias: Memorias es una característica de la cámara que respalda tus Snaps. Tu eliges si tus Memorias serán públicas o privadas. De igual manera, puedes publicar Snaps antiguos en tu Historia desde Memorias.
Cómo configurar tu cuenta de Snapchat
- Descarga la aplicación Snapchat gratuitamente. Dirígete a la App Store (para iOS Apple) o a Google Play Store (para Android) y descárgala.
- Crea una cuenta. Abre la aplicación Snapchat y selecciona “Suscribirse”. Ingresa tu fecha de nacimiento, tu dirección de correo electrónico y genera una contraseña.
- Genera un nombre de usuario. Elige un nombre de usuario que represente tu nombre o marca. Snapchat te mostrará los nombres de usuarios disponibles una vez que hayas ingresado el que deseas tener. Consejo profesional: Elige un nombre del que no te arrepientas más tarde. No podrás cambiar tu nombre de usuario sin crear una cuenta nueva.
- Comprueba que eres un humano. Snapchat requiere que te sometas a un proceso de verificación con el fin de asegurar que no se crean cuentas automatizadas.
- Escanea tus contactos. Snapchat escaneará de manera automática tu lista de contactos para buscar personas que hayan hecho visible su código de Snap. Agrega a las personas que te gustaría que sean tus amigos en Snapchat. Una vez que te hayan aceptado, podrás intercambiar Snaps con ellos. Si no quieres estar visible para tus contactos, puedes cambiar tu configuración de privacidad.
- Toma una selfie para tu código de Nap. Pulsa tu código de Snap y aparecerá de manera automática la pantalla de tu selfie para código de Snap. Pulsa la cámara y tomará cinco fotos, que aparecerán en secuencia para agregar a tu imagen de perfil. (Recuerda que todas las personas que intenten agregarte como amigo(a) podrán ver dicha imagen, así que elige la más apropiada).
Información básica de Snapchat
Agregar amigos mediante código de Snapchat
- Captura el código de Snap de tu amigo. Toma una foto del código de Snap de tu amigo y abre la la aplicación.
- Pulsa en el icono del fantasma.
- Dirígete a agregar amigos. Después, selecciona “código de Snap”. También puedes agregar amigos con un nombre de usuario, si conoces el mismo.
- Agrega el código de Snap de tu amigo. Selecciona la foto del código de Snap desde tu álbum. También puedes escanear códigos desde la aplicación Snapchat.
Imagen cortesía de Snapchat.
Aceptar una solicitud de amistad
- Abre la aplicación Snapchat. El icono del fantasma se tornará amarillo si alguien te ha agregado.
- Pulsa el icono del fantasma amarillo. Si tienes una solicitud de amistad, el icono se tornará amarillo.
- Dirígete a tu perfil. En la pantalla de tu perfil, pulsa Me agregó.
- Confirma tu amistad. Pulsa el símbolo “+” junto a su nombre para aceptar la solicitud y agregarlo.
Cómo crear y enviar Snaps
Cuando haces clic en la aplicación Snapchat, ésta abre la cámara de manera automática.
- Toma una foto o un video
Para tomar una foto, pulsa el botón de captura (circular) al fondo de la pantalla. Para tomar un video, mantén presionado el botón de captura y, posteriormente aparecerá una marca roja para indicar que está grabando. Si no te gusta la foto o el video, pulsa el icono “X” en la esquina izquierda superior para descartar e intenta de nuevo. Para tomar una selfie, gira la cámara hacia tu pantalla al pulsar el icono de la cámara en la esquina superior derecha o pulsa dos veces cualquier parte de la pantalla.
- Haz que esté en onda
Cuentas con las siguientes opciones que pueden superponer tu foto o video en la parte superior de la pantalla:
- Stickers (ícono cuadrado que se asemeja a una nota adhesiva). Agrega stickers desde tu biblioteca de Snapchat o crea un sticker Bitmoji personal si te sientes audaz.
- Texto (ícono “T”). Escribe un mensaje para tus amigos con texto.
- Crayón (ícono de lápiz). Pruebe la herramienta de dibujo de Snapchat.
- Filtros y Geofiltros. Desliza hacia la izquierda para agregar gráficos coloridos de filtros, hora y clima local y velocidad, o Geofiltros.
- Opciones adicionales de Snap
Para cambiar la configuración de un Snap, pulsa las siguientes opciones al fondo de la pantalla:
- Temporizador (ícono del reloj). Selecciona la cantidad de tiempo en que quieres que se muestre tu Snap.
- Descarga (icono de flecha hacia abajo). Podrás guardar tus Snaps. Puedes elegir guardar los Snaps en la cámara de tu teléfono, en Memorias o en ambas.
- Enviar Snap
Cuando estés listo para enviar el Snap, haz clic en el ícono de flecha azul el fondo de la pantalla. Una vez hecho esto, podrás seleccionar qué contactos quieres que reciban el Snap al marcar la casilla que está detrás del nombre del contacto. Cuando se envíe tu mensaje, la aplicación se cambiará a la pantalla de lista de contactos. Podrás ver una flecha de entregado que indica que tu Snap se ha enviado.
- Enviar múltiples Snaps
Para enviar varios Snaps, siga los mismos pasos descritos anteriormente. Cuando la persona abra tu mensaje, recibirá tus Snaps en el orden que los enviaste.
Intente efectos especiales con lentes
- Mantén presionada la pantalla a la mitad de tu cara (si es una selfie) o de tu amigo (si es con la cámara frontal). Las Lentes aparecerán al fondo.
- Sigue las instrucciones proporcionadas. Entre ellas, se incluirán instrucciones como “abre la boca” o “levanta tus cejas”. Una vez que sigas dichas instrucciones, tu Snap tomará una forma completamente nueva.
- Toma una Snap. Pulsa el botón de captura para tomar una foto o mantén presionado el mismo para tomar un video.
Ver una Snap que te enviaron
- Haz clic en el icono de mensajes en la esquina inferior derecha (o desliza el dedo hacia la derecha). Esto te llevará a tu historial de conversaciones. Los mensajes que nos has abierto se mostrarán con un cuadrado marcado ubicado junto al nombre de la persona que te envió el Snap. Según el tipo de mensaje que te enviaron, el icono variará de color:
- Azul: un mensaje de Chat
- Rojo: una foto Snap (o múltiples Snaps, que se reproducen en secuencia)
- Morado: un video Snap (Consejo profesional: Si estás viendo un Snap en público, desactiva el volumen de tus medios y velo en silencio, o espera y velo más tarde).
- Pulsa en el mensaje para abrirlo. Si la misma amistad te ha enviado varios Snaps, los podrás ver en secuencia. El anillo exterior del temporizador te mostrará cuánto tiempo queda en el Snap actual. Pulsa una vez para pasar al siguiente mensaje o desliza tu dedo hacia abajo para salir del Snap.
- Repetir el Snap. Mantén presionado en nombre de tu amistad. La casilla sin abrir del mensaje volverá a aparecer. Solo puedes repetir el último Snap que viste.
- Toma una captura de pantalla (si te atreves). Puedes tomar una captura de pantalla de los Snaps que recibes (de la misma manera en que normalmente lo harías en tu teléfono). Sin embargo, la persona que te envió el Snap recibirá una notificación de que tomaste una captura de pantalla.
También puedes instalar las notificaciones push en tu teléfono para Snaps nuevos.
Cómo agregar Snaps a tu Historia
- Crea y sube tu Snap. Una vez que hayas creado un Snap podrás agregarlo a tu Historia al hacer clic en el círculo azul con la flecha en la esquina inferior derecha. Después, te trasladarán a una pantalla de “Enviar a…”, donde podrás seleccionar “Mi historia”, además de usuarios individuales. Haz clic una vez más en el botón de flecha azul en la esquina inferior y el Snap aparecerá en tu Historia por 24 horas (o hasta que lo elimines).
- Elimina un Snap de tu Historia. Pulsa tu Historia y desliza el dedo hacia arriba. Después, pulsa en el ícono de basura para eliminarlo.
- Entérate de quién ha visto tu Historia. Snapchat mantiene un registro de quién ha visto tu historia. Para ver esta lista, haz clic en el icono de triángulo en la esquina inferior derecha. Haz clic en Mis historias y pulsa el ícono de tres puntos a la derecha de Mi historia. Consejo profesional: Solo podrás saber cuántas personas han visto tu Historia mientras esté activa. Una vez que esta haya desaparecido, también lo hará la vista del registro.
Ve las Historias de tus amigos(as)
- Haz clic en el icono de triángulo en la esquina inferior derecha.
- Ve las Historias de tus amigos(as). Verás una lista de amigos que han actualizado sus historias. Para visualizar la Historia, pulsa el nombre de usuario de tu amigo(a). Snapchat se dirigirá automáticamente a la siguiente Historia de tu amigo(a), pero podrás salir en cualquier momento si deslizas el dedo hacia abajo.
When viewing a Story tap to skip a Snap
, swipe left to skip to the next Story
, or pull down to exit a Story
! http://spr.ly/6016Biq5r
Cómo usar la función de Chat de Snapchat
- Selecciona a tu amigo(a). Desliza tu dedo hacia la derecha sobre un nombre de usuario de un amigo(a) o pulsa el icono de Chat en la esquina superior izquierda en la pantalla de lista de contactos para seleccionar a la persona con la que quieras hablar.
- Escribe tu mensaje. Una vez que abandones una conversación, ya no podrás ver los mensajes de la misma. Consejo profesional Tu contacto recibirá una notificación push al momento que empieces a mensajearle. Por lo tanto, ten cuidado de no hacer clic accidentalmente en el campo para escribir.
Sending a photo
to your friend in Chat just got easier! Learn how here: https://support.snapchat.com/a/photo-gallery
Crear memorias
Abre la aplicación Snapchat y haz clic en el círculo pequeño debajo del botón de captura. Haz clic en “Empezar a usar Memorias” para aceptar los términos y condiciones. Ahora puedes respaldar tus Snaps en la aplicación Snapchat para su uso posterior. Podrás hacerlos públicos para tus amigos o “solo tus ojos”.
Pro Tip: Check out the Memories tab in your app’s settings to choose where Snaps & Stories go when you save ‘em.
Empieza a usar Snapchat
Volverte experto en otra red social puede ser una tarea desafiante. Sin embargo, una vez que le entiendas, será muy divertido usar Snapchat. Empieza a usarla con esta guía y podrás ser un profesional antes de que lo notes.
Vía: Hootsuite